Google Sheets Integration
Data integrations with third party tools play a crucial role at Refiner. With our Google Sheets integration, you can push survey data from your Refiner account to a Google spreadsheet in real time.
Create a Google Sheets integration
Refiner allows you to create multiple Google Sheets integrations, each with their own configuration. This allows you to send survey data to different sheets depending on the nature of the data.
Start by navigating to the “Integrations > Google Sheets” within your Refiner dashboard and click on “Create integration”.
When prompted to name your Google Sheets integration. Choose a name that describes your integration accurately (e.g. “New NPS survey responses”).
Trigger event and data fields
You can choose between different trigger events. for your Google Sheets integration:
- Completed Survey
- Segment Match
- Tag Added

You can choose which data fields you want to sync to your Google Sheets file. You can choose to include user identifiers (Id, Email, Display Name), meta data (Survey Name, Response Date, Response Tags), actual survey response data, as well as other user traits.
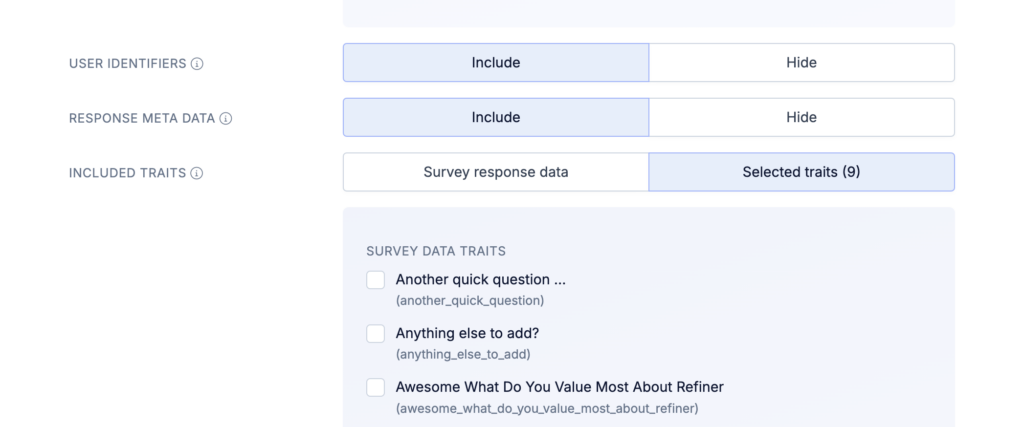
Grant access to your Google account
Next, you’ll need to grant access to your Google account. To do so, click on “Sign in with Google” and follow the authorization flow of Google.

Find your Google Sheet ID
As a final step, you’ll need to provide the ID of the Google Sheet that should receive your Refiner data. You can find the ID of the Google Sheet in the URL when editing the sheet. Head over to the Google Sheet app and locate the ID in the URL as shown below.
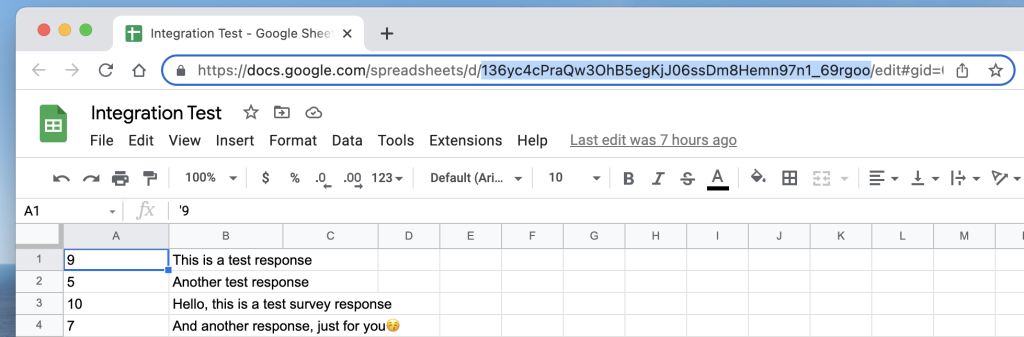
https://docs.google.com/spreadsheets/d/<SPREADSHEET_ID>/edit#gid=0
Then, copy & paste the ID in the input field in Refiner.
