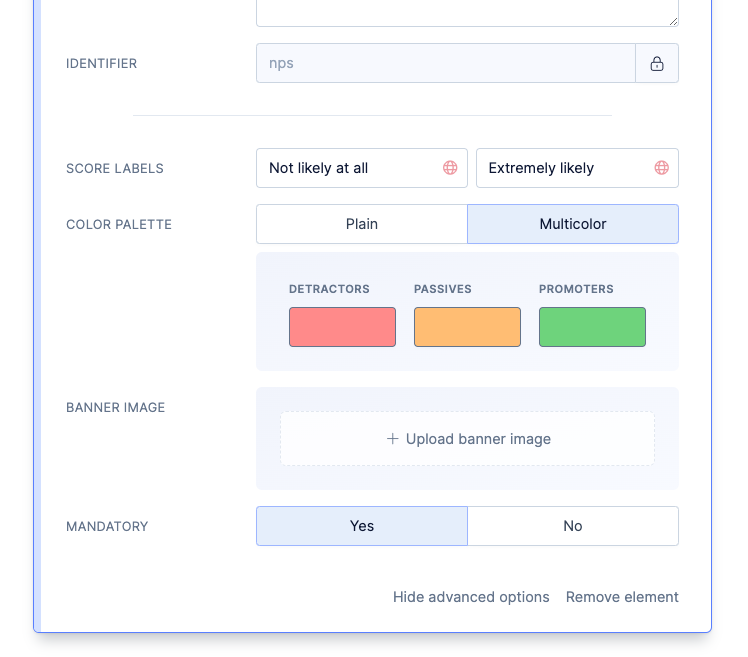Customize Survey Flow
Introduction
While our survey templates will get you started with just a few clicks, the real power of Refiner lies in its ability to customize surveys to your needs.
On this page we explain how you can add additional questions, arrange them in any order, and customize them.
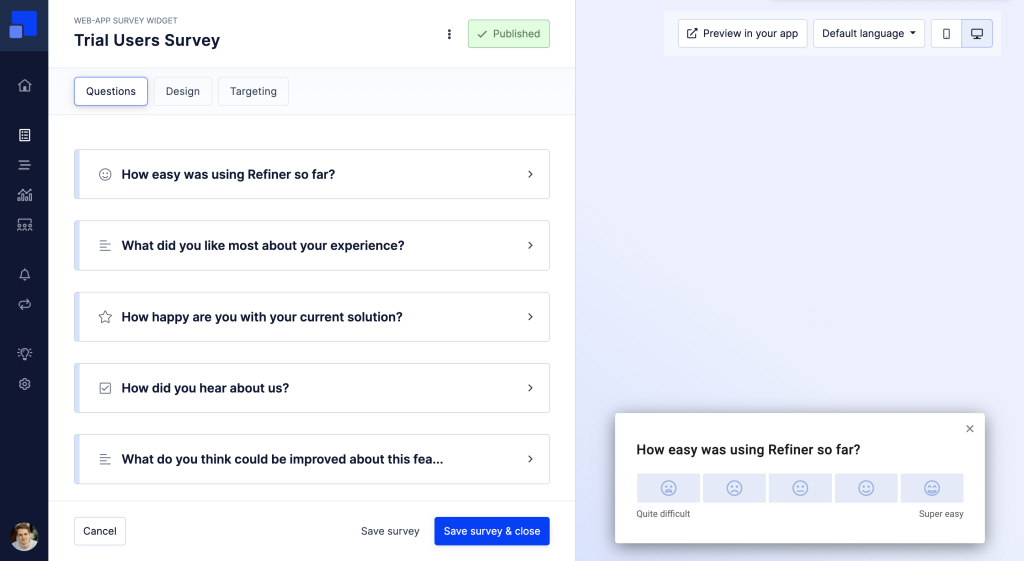
Add questions to a survey
To add a new question, hover your mouse between two questions or click on “Add element” at the end of the survey question list.
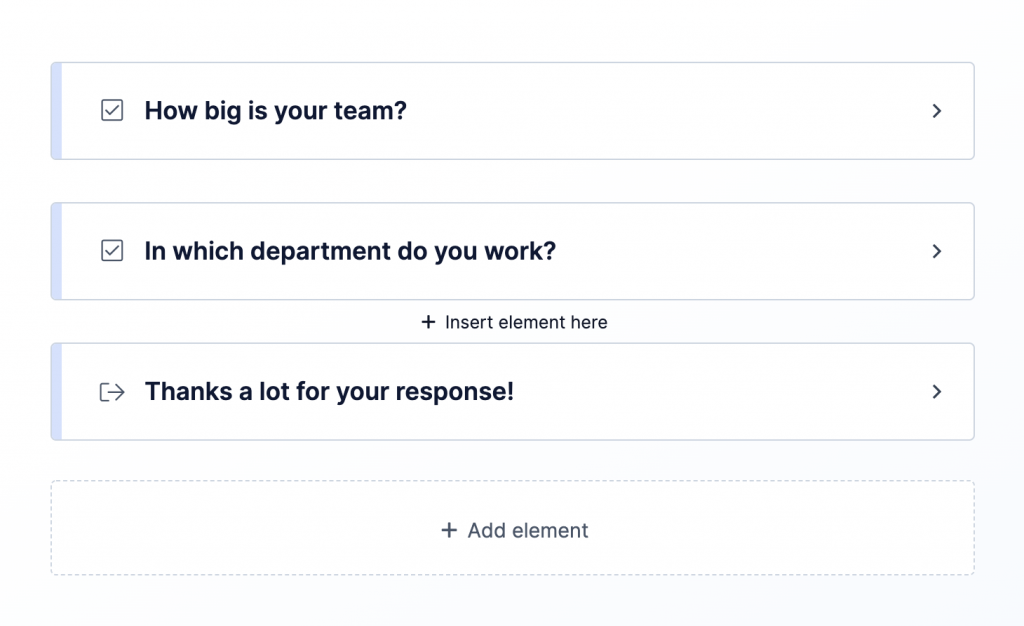
You can then choose one of our supported question types as shown below.
Supported question types
Refiner covers all major survey question types, ranging from simple rating questions, to form panels and logic elements. You can add any combination of questions to your survey, allowing you to build custom survey flows tailored to your needs.
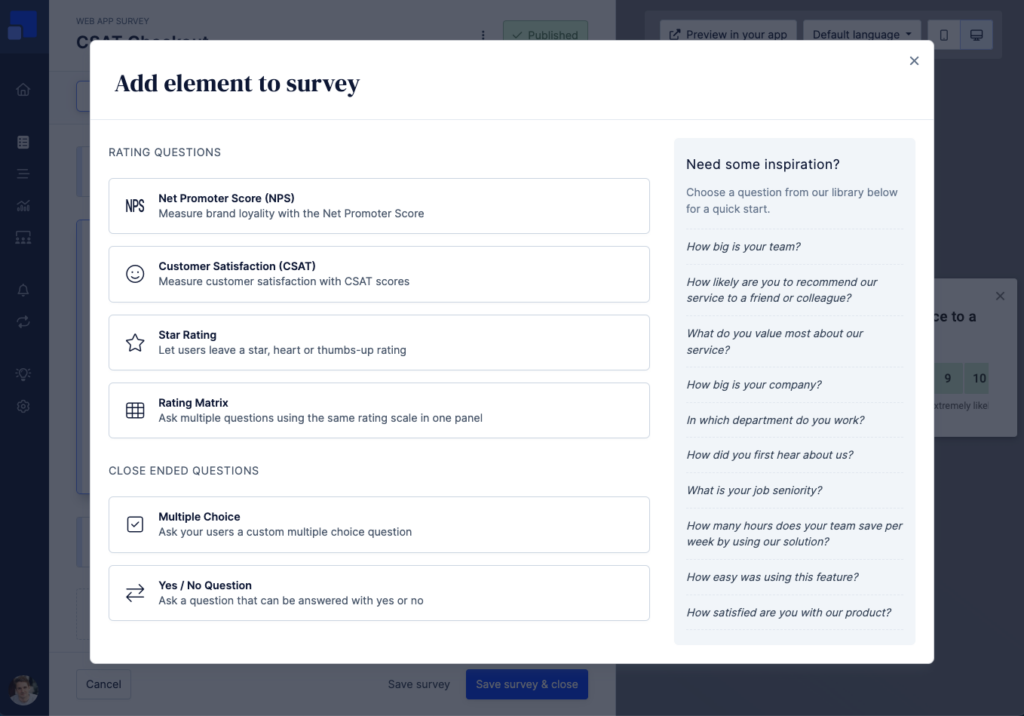
Information specific to each question type can be found on the following pages:
Rating Questions
Close Ended Question
Open Ended Questions
Message Panels
Logic Elements
Customize questions
One of the strengths of Refiner is the ability to fully customize survey questions. Clicking on any question reveals all important options. Some question types also have Advanced Settings allowing further customization.
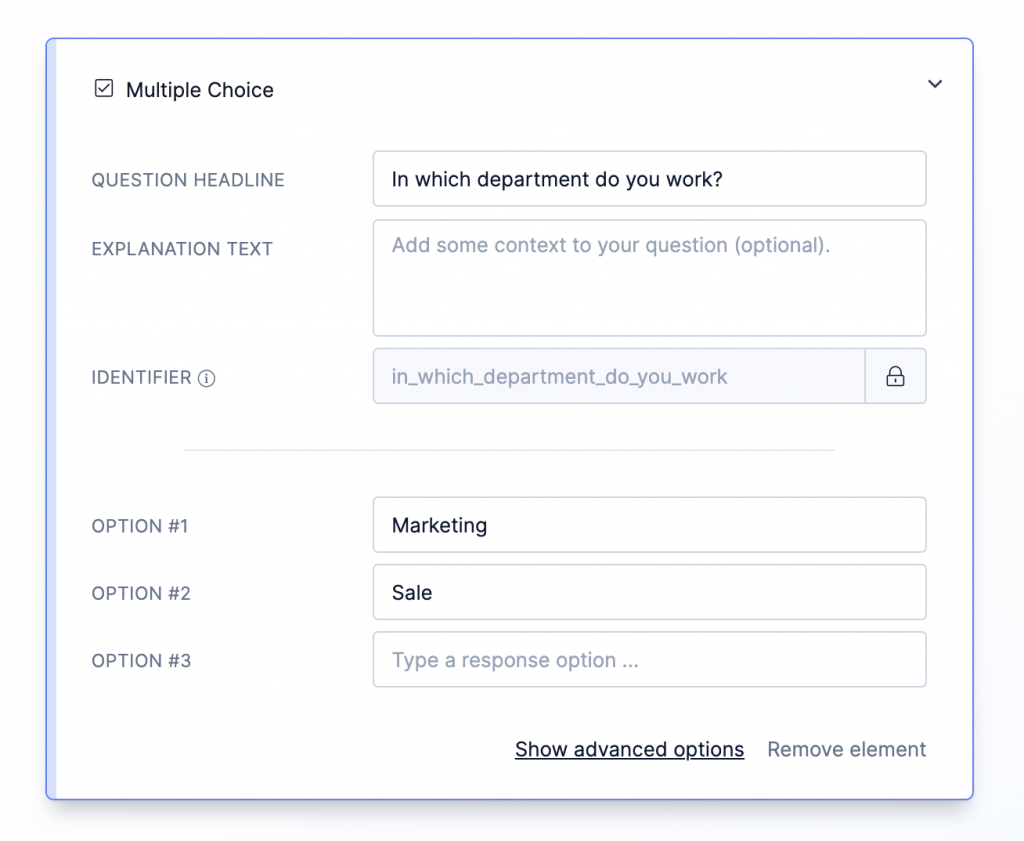
Rearrange questions
You can freely rearrange the question flow with our drag & drop feature. Place your mouse on the left edge of a question, click and hold, then move the question to its new position.
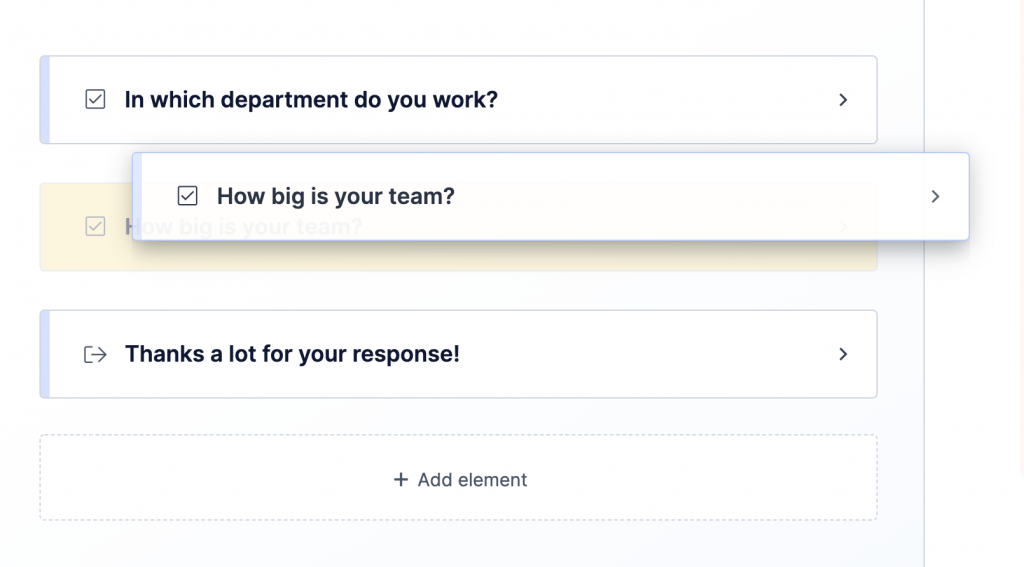
Delete a question
To delete a question, click on the question header to reveal all question options. You’ll see a “Remove element” link in the bottom right corner of your question.
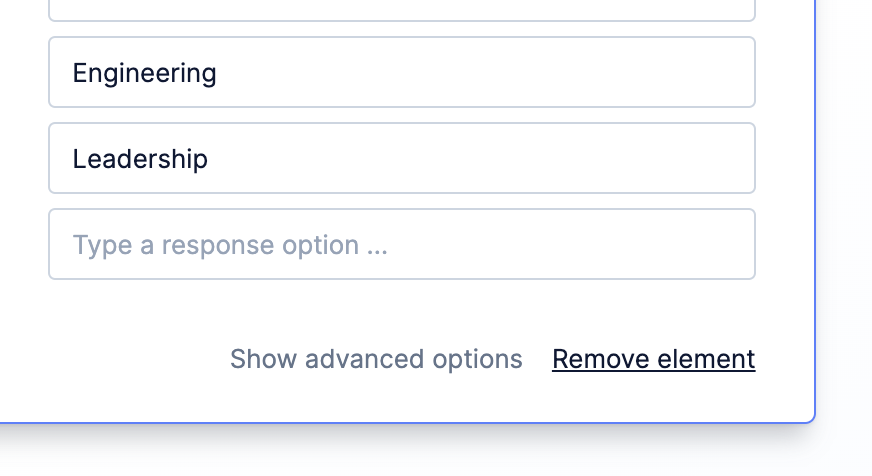
Advanced Options
Most questions in Refiner offer Advanced Options. You can reveal them by clicking on “Show advanced options” in the bottom of each question.