Salesforce Integration
Introduction
The Refiner & Salesforce integration lets you achieve two powerful goals:
- Send Refiner surveys through Salesforce
- Sync survey response data back to your Salesforce account
You can use both options independently. On this page, we’ll cover each option in detail and show you how to set everything up.
Send surveys with Salesforce Marketing Cloud
How it works
Refiner makes it easy to send customer feedback surveys using Salesforce Marketing Cloud (Pardot). Our fully customizable surveys integrate nicely with your email campaigns and provide a seamless survey experience for your contacts.
When using Refiner for you customer feedback surveys, you’ll continue sending emails with your Salesforce Marketing Cloud account as you do today.
Refiner does not send emails on your behalf or requires any changes in the way you are sending emails to your contacts. Instead, Refiner lets you generate a HTML code snippet which you can embed in your Salesforce email templates.
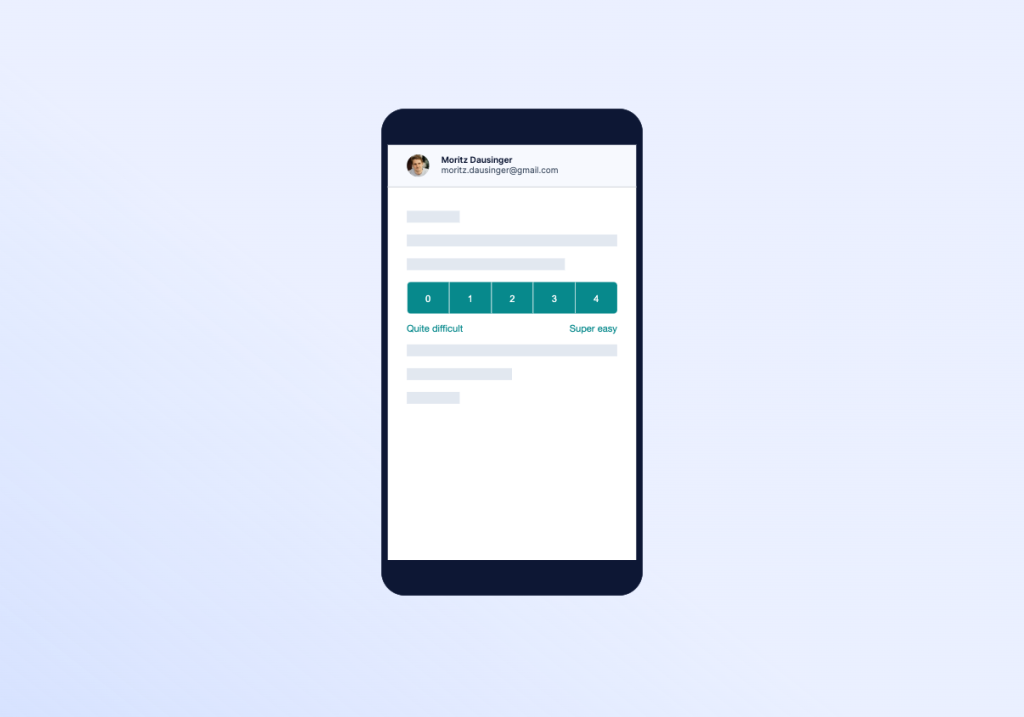
You can use Refiner to embed NPS, CSAT or any other custom survey in your Salesforce emails templates.
The first question of your survey will appear right inside your email. When a recipient clicks on the a response option, they’ll land on a dedicated survey page.
Refiner collects data right from the first click of the user which will ensure high response rates.
Generate Embed Code
When building your survey with Refiner, navigate to the “Embed Code” tab and choose Salesforce Marketing Cloud or Salesforce Pardot from the list of supported providers.
Which of the two you need to choose depends on the version of Salesforce you have. The only difference between the two are that one is using %%emailaddr%% as a replacement pattern (Marketing Cloud), and one is using %%email%% as a replacement pattern for the recipient’s email address.
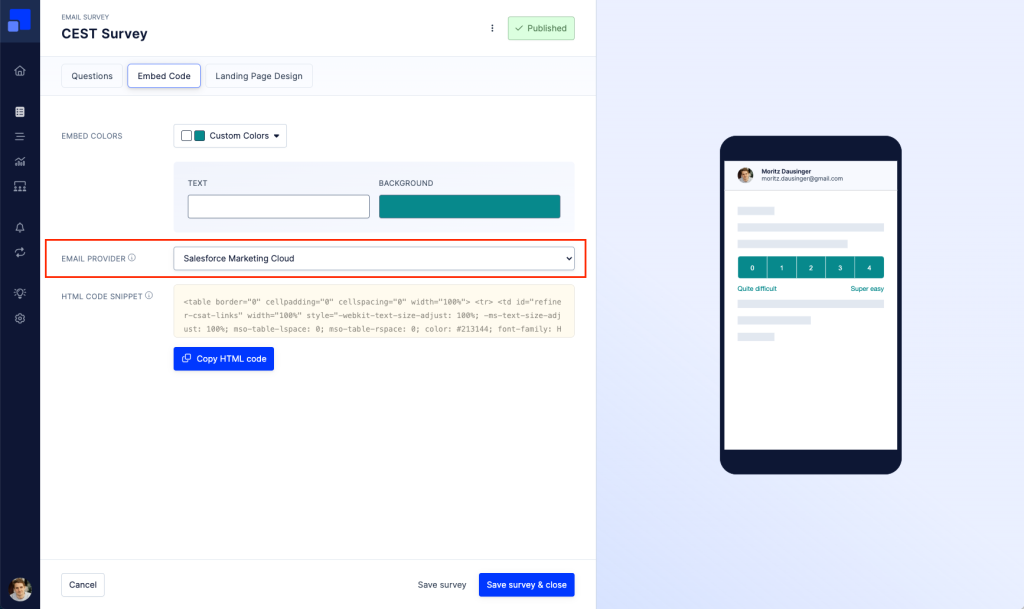
You can choose to customize the colors of your survey so that it fits nicely with your email template in Salesforce.
On the right side of the screen you’ll find a quick preview of your survey. As you can see, the first question of your survey will be rendered right inside your email.
Finally, click on “Copy HTML code” to copy the embed code into your clipbloard.
Embed surveys in Salesforce Marketing Cloud emails
You can use your survey embed code in any email template in Salesforce Marketing Cloud. When editing your HTML email in ActiveCampaign, paste your survey code in your template.
The survey embed code provided by Refiner already includes Personalization Strings which will add the recipient’s email address to all survey links. That way, your recipients are automatically identified when responding to a survey.
Sync survey responses to Salesforce
Our Salesforce data integration allows you to update or create records in Salesforce with survey data from Refiner.
The data integration perfectly complements the email survey option described above. The two together allow you to send surveys with Salesforce, capture survey responses, and then sync collected response data back to Salesforce.
The Salesforce data integration works independently from our Salesforce Email Surveys feature. You can sync response data from email surveys, as well as response data coming from in-product surveys to your Salesforce account.
Create a new connection
Setting up data synchronization from Refiner to Salesforce is simple. To get started, click on “Connect Salesforce” in In the Integrations section of your Refiner environment.
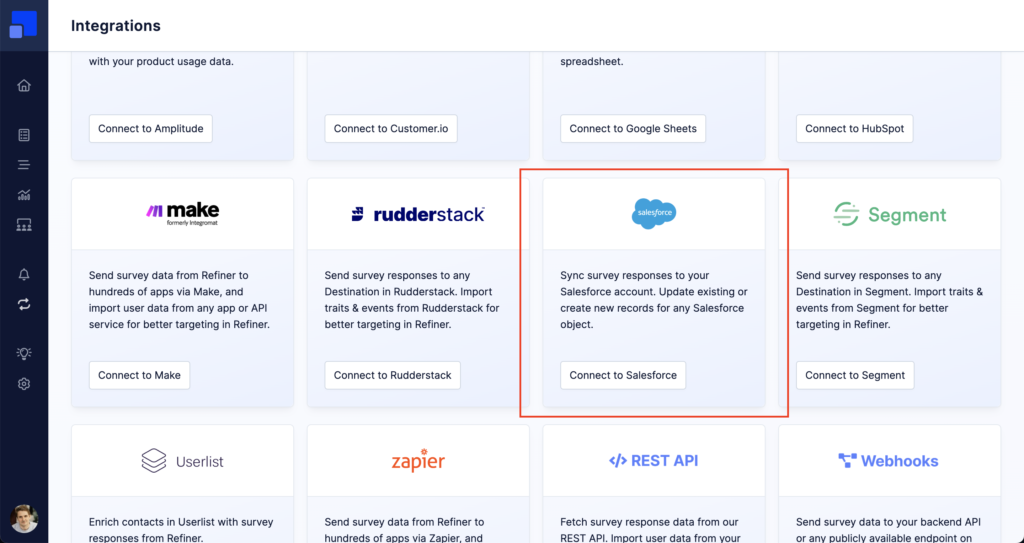
You have the possibility to create multiple data connections to your Salesforce account, which gives you full control over which data objects you want to update and when exactly this should happen.
Choose a trigger event
You’ll be prompted to give a name to your data connection and choose a trigger event (Survey completed, User enters segment, Tag added).
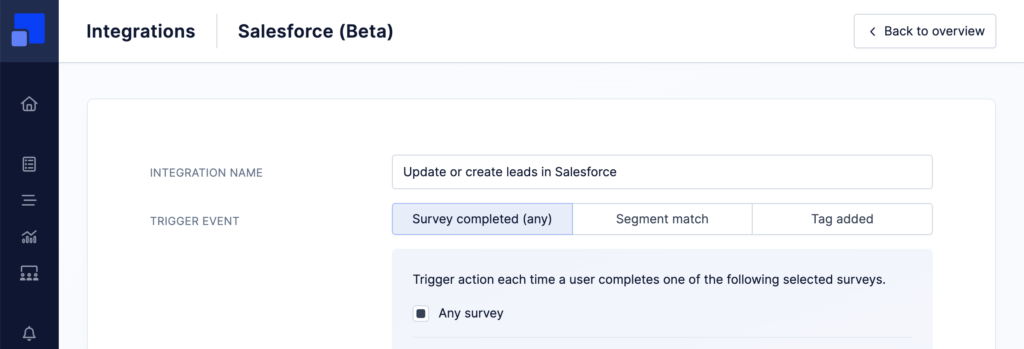
Connect your Salesforce account
As a next step, you’ll need to connect your Salesforce account. Click on “Connect Salesforce account” and follow the authorization flow.
Choose Salesforce object
Choose what type of Salesforce objects the integration should update. Our Salesforce integration allows you to update all standard and custom objects in your Salesforce account.
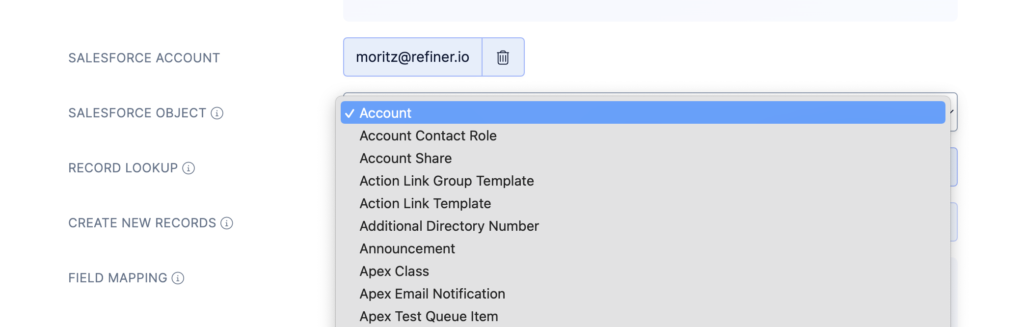
Choose lookup method
Choose whether or not Refiner perform a lookup to identify an existing record. Lookups can be done by a record value (Query) or by the Id of a record (Salesforce Id).
A popular configuration would be to look up leads or contacts in Salesforce by their email address.
If the Salesforce Id of a record is know to you and was transmitted to Refiner, it can also be used to perform a lookup.
You can also choose to disabled record lookups. If disables, a new record is created every time the integration is triggered.
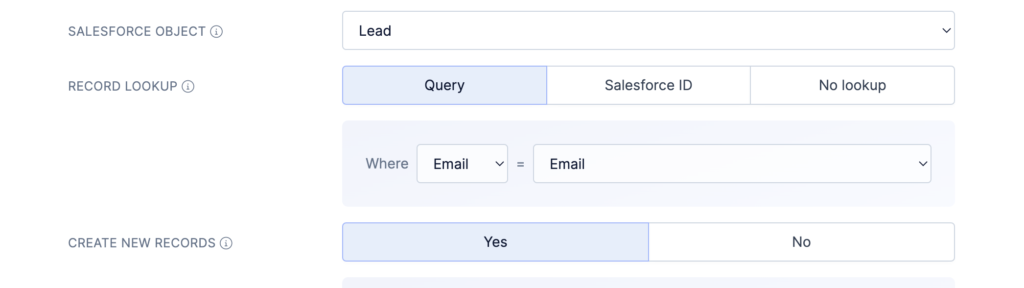
Map data fields
Lastly, you’ll be able to map data fields from Refiner to object properties in Salesforce. The value of each mapped field will be synced from Refiner to your Salesforce contact as soon as the trigger event occurs.
While Salesforce offers many contact properties out of the box, you probably want to add new custom properties matching your survey questions first.
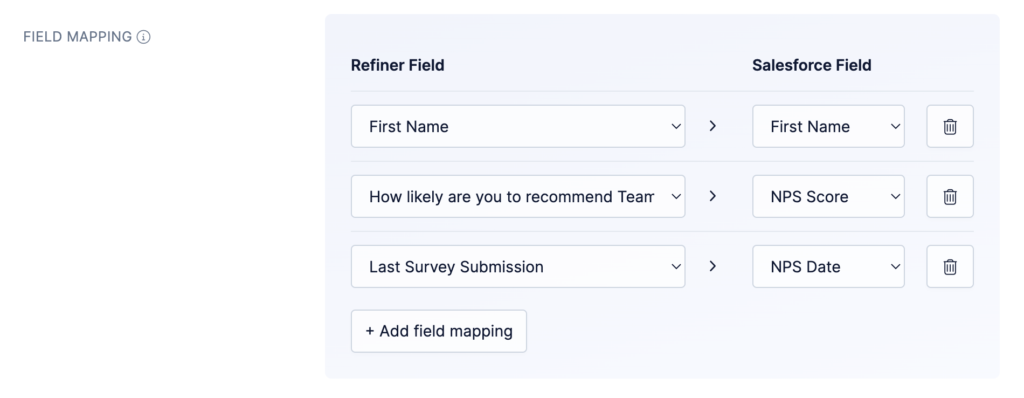
You can manage objects and their fields in Salesforce as described here. Once done, reload the integration page in Refiner to get an updated list in the field mapping section.