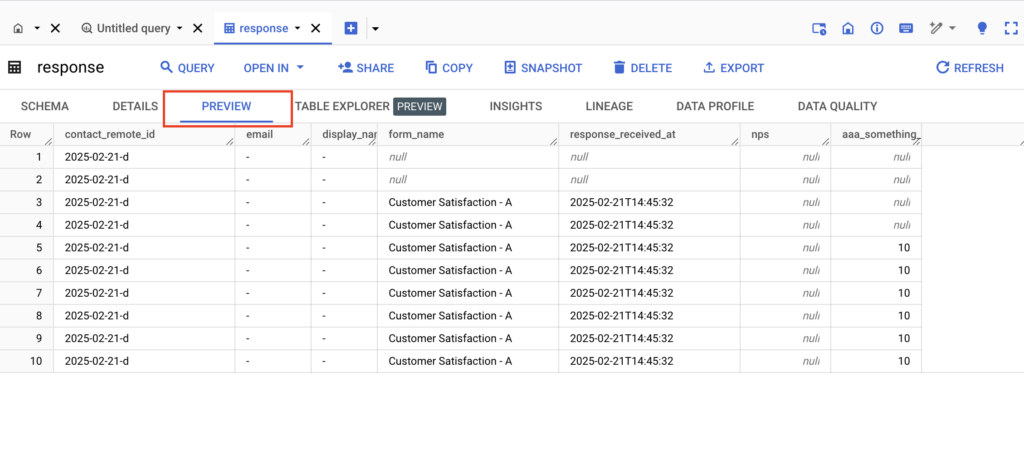BigQuery Integration (Beta)
Introduction
Data integrations with third party tools play a crucial role at Refiner. With our Google BigQuery integration, you can push survey response data from your Refiner account to a Google BigQuery table in real time.
Create a Google BigQuery integration
Refiner allows you to create multiple Google BigQuery integrations, each with their own trigger configurations and target tables.
Start by navigating to the “Integrations > Google BigQuery > Manage Connections” within your Refiner dashboard and click on “Create integration”.
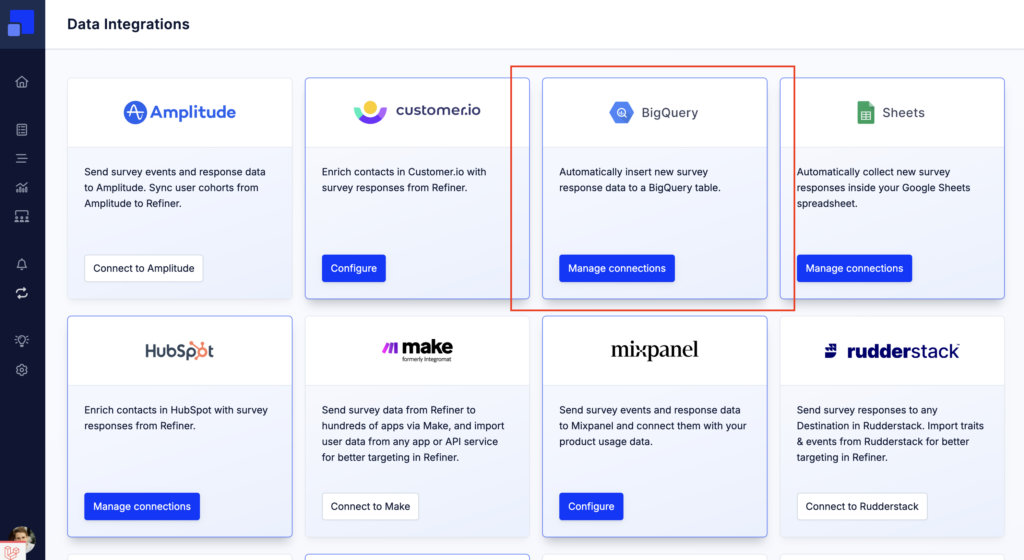
When prompted, choose a name for the Google BigQuery integration that describes it accurately (e.g. “New NPS survey responses”).
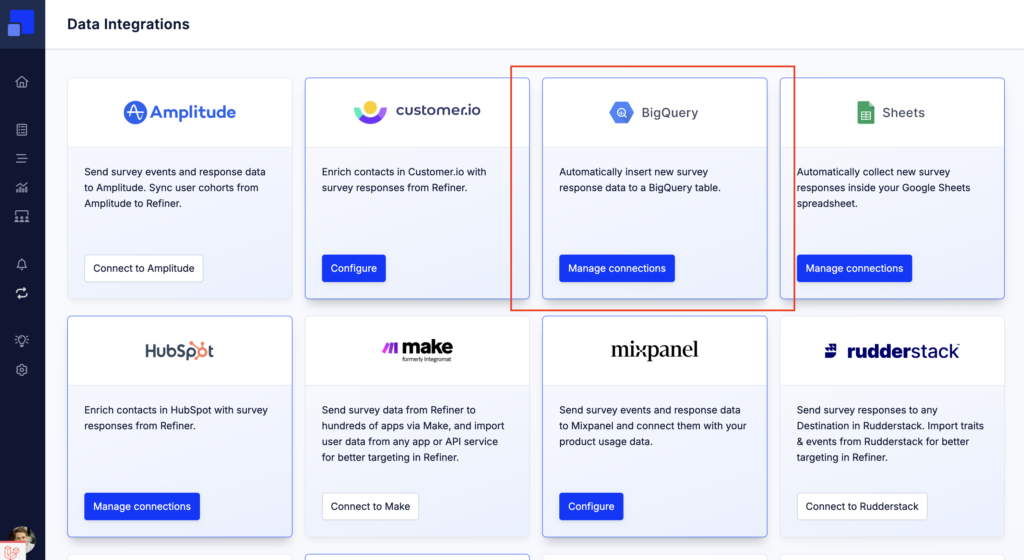
Choose trigger event
You can choose between different trigger events. for your Google BigQuery integration:
- Completed Survey
- Segment Match
- Tag Added

Choose data to sync
You can choose which data fields you want to sync to your Google Sheets file. You can choose to include user identifiers (Id, Email, Display Name), meta data (Survey Name, Response Date, Response Tags), actual survey response data, as well as other user traits.
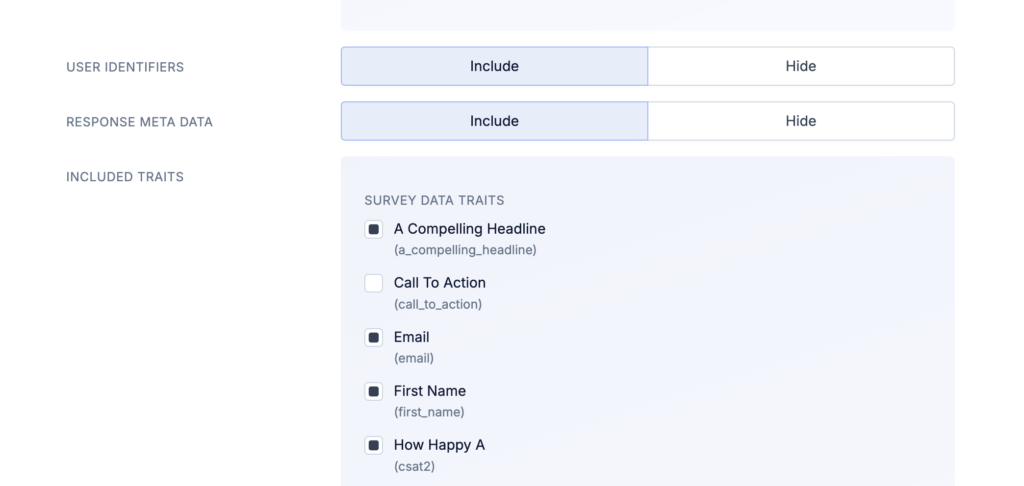
Next, you’ll need to create an authorization key in your Google Cloud Console. This key is used to grant Refiner access to your Google BigQuery tables.
Go to IAM & Admin > Service Accounts in your Google Cloud Console click on “Create Service Account”.
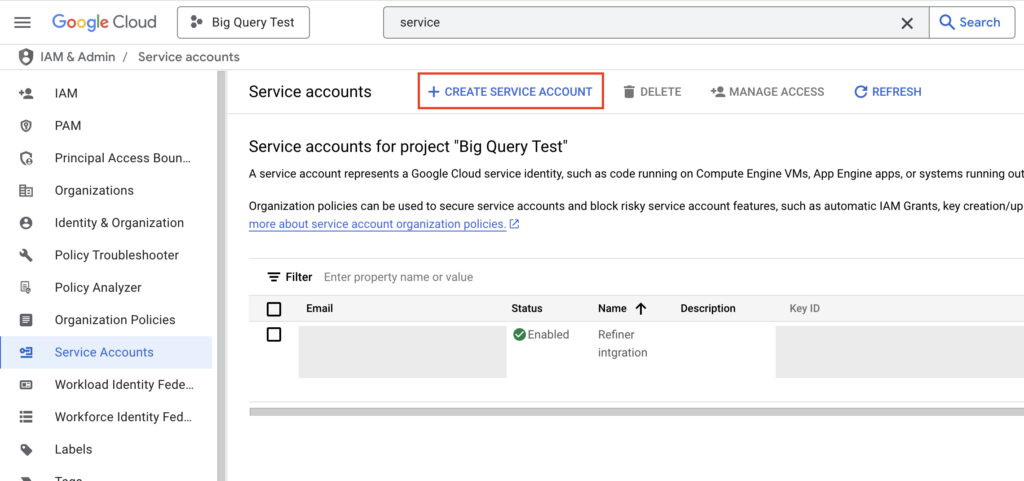
Enter a name for your new service account and choose a user role that has access to BigQuery resources. You can either choose an already existing user role or create a new one.
Once you created the service account, navigate to the “Keys” tab of the account. Click on “Create new key” as shown in the screenshot below.
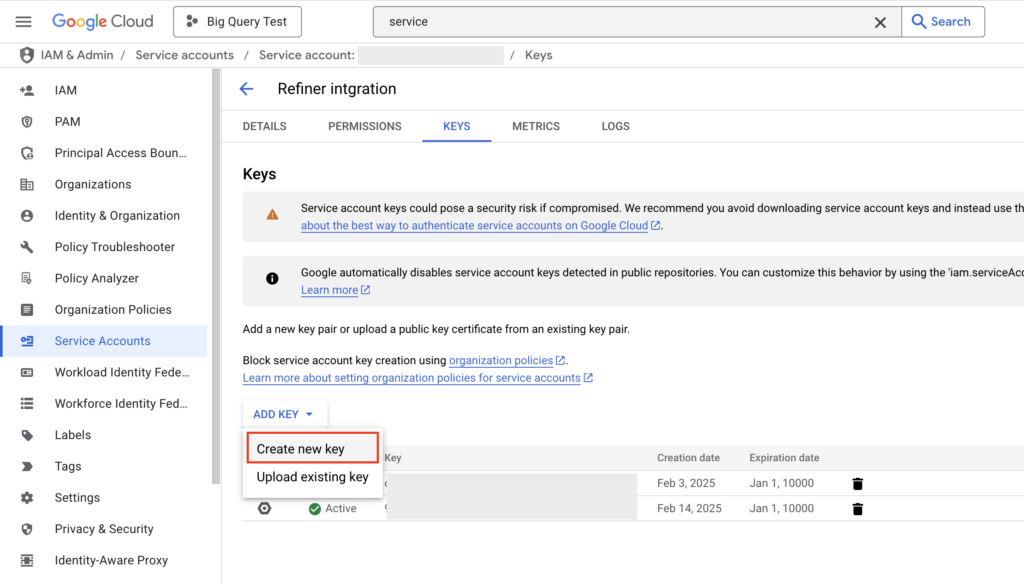
Choose “JSON” as the key format and download your new key.
Open the file in a text editor and copy the JSON object in the Refiner BigQuery integration as shown below.
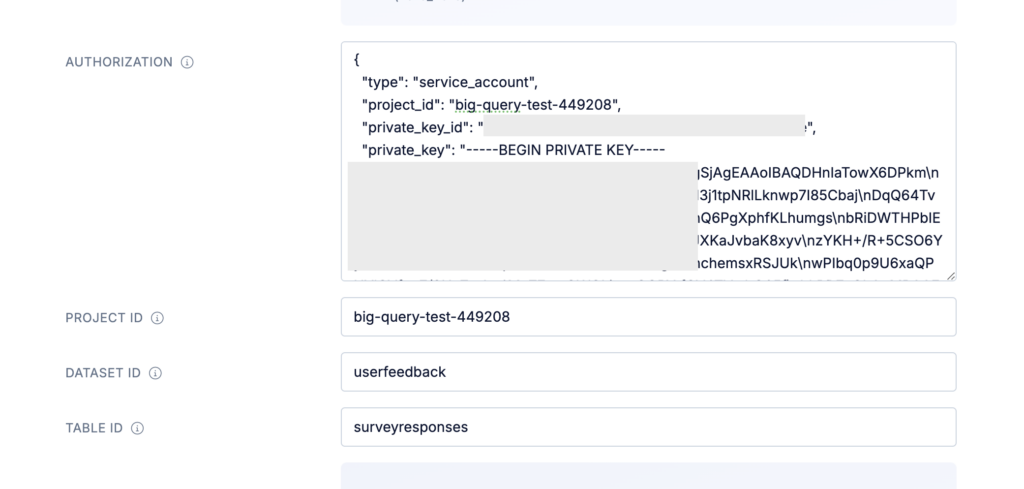
Create BigQuery table
It’s now time to create the table in which you want to store your survey response data. Head over to your Google BigQuery account, select a dataset and create a new table.
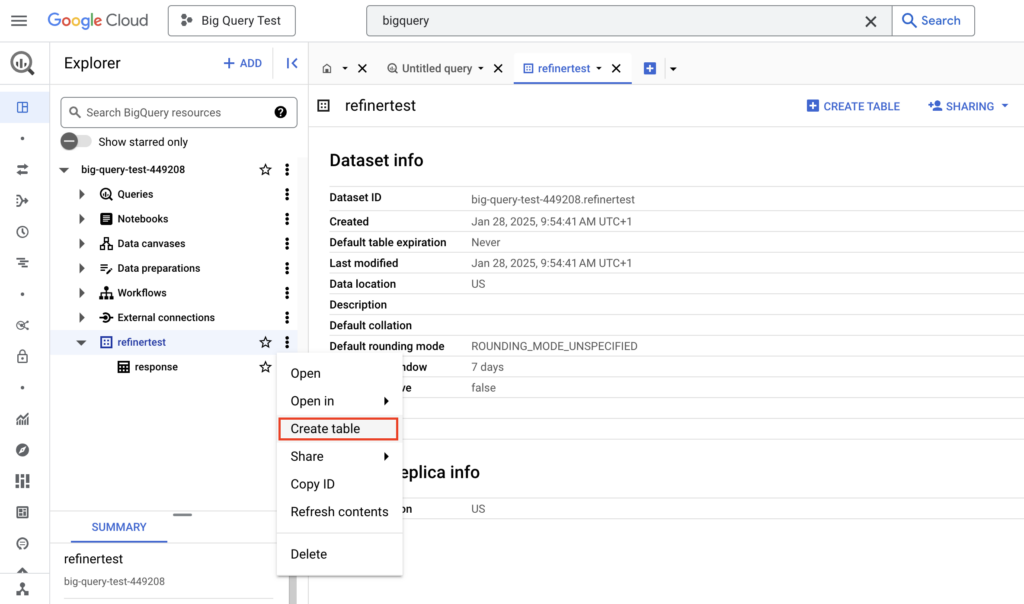
Once you created the table, copy & paste the project ID, the dataset name and the table name to your Refiner account.

Create BigQuery table schema
As a final step, you’ll need to create a schema for your BigQuery table which corresponds to the data fields that you want to sync. Go to your newly created table and click on “Edit Schema”.
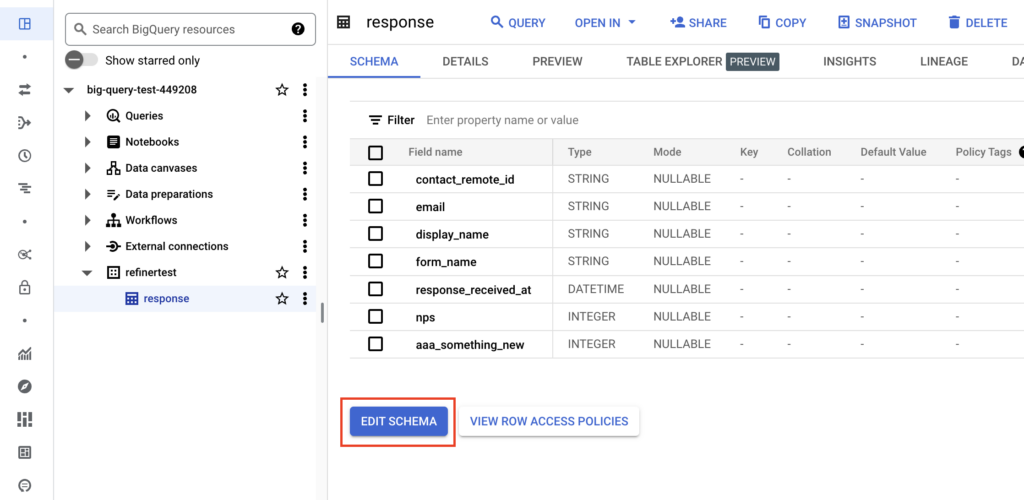
Depending on the data fields you’ve selected in your Refiner account, we’ll show you a list with the fields to add to your schema.
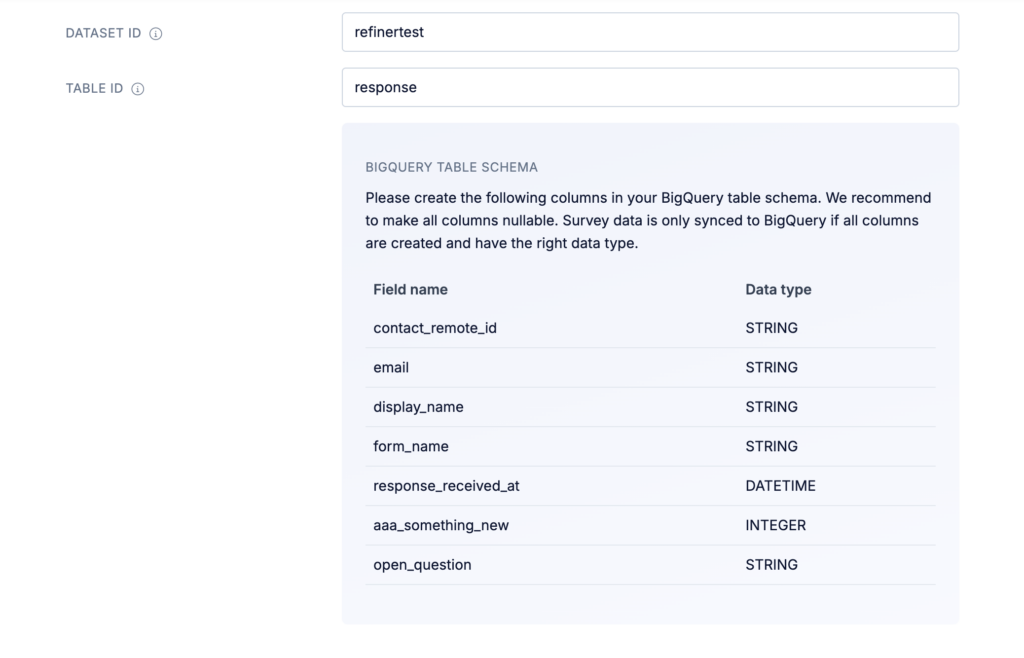
Test integration
Once you created all columns in your BigQuery table with the right data type, it’s time to send a test request. In your Refiner integration, click on “Send Test” and check if any errors are returned.

If a confirmation message is shown after sending a test, go to your BigQuery account and check if all data was received correctly. Click on “Preview” to see the data you received. You might need to wait a minute or two before the synced data shows up in your BigQuery table.