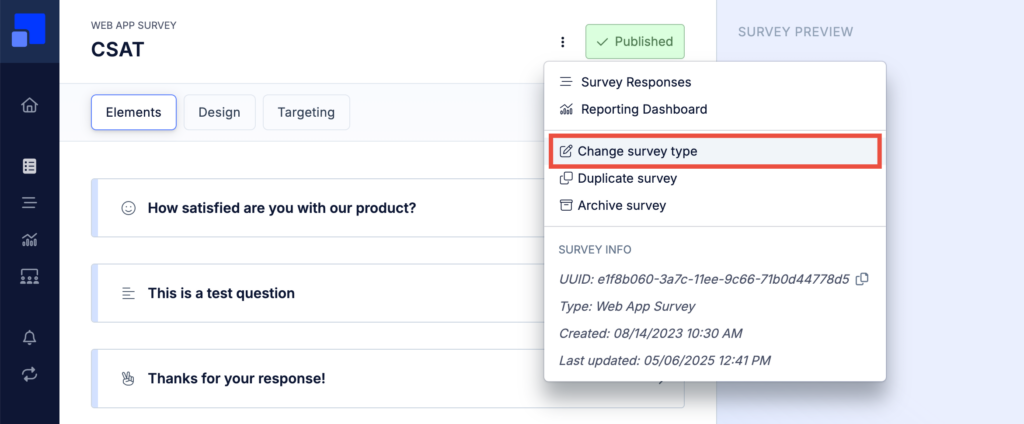Manage Surveys
Introduction
The Surveys List is where you’ll find all your surveys in one place. It’s where you can create a new survey, manage existing surveys, as well as getting quick access to survey response lists and ad-hoc dashboards.
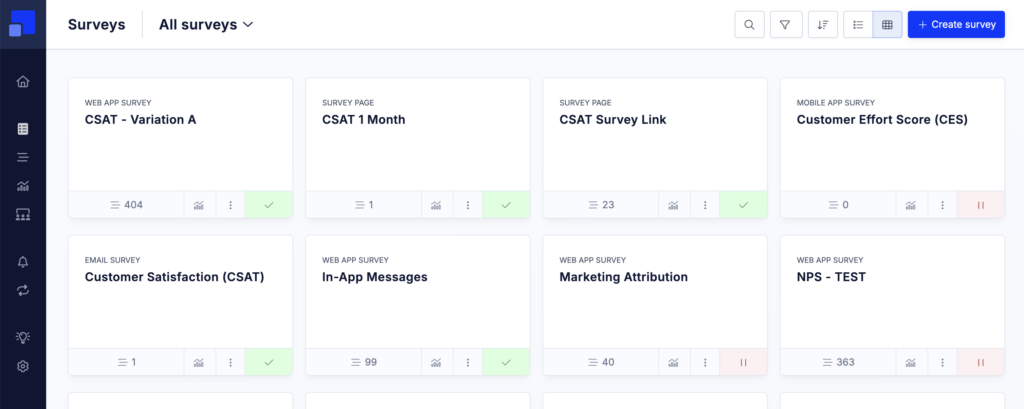
Edit, publish, duplicate, delete, …
Next to each survey you’ll find an action menu (“⋮” icon). The menu gives you access to the following options:
- Edit Survey
- Copy survey link (Survey pages only)
- Move to folder (see below)
- Archive
- Duplicate
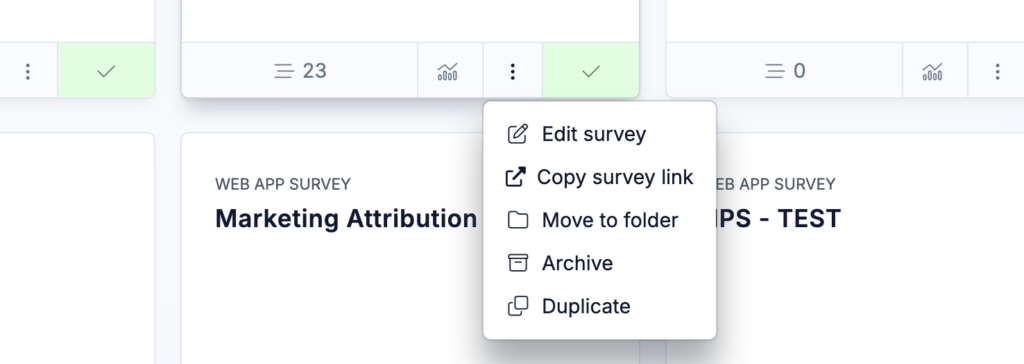
Quick access to responses and stats
The Surveys List gives you also access to ad-hoc lists and dashboards for each individual survey. Clicking on the response count icon will open the Survey Responses page filtered to the given survey. Clicking on dashboard icon will create an ad-hoc dashboard for the survey where you’ll find all important stats.
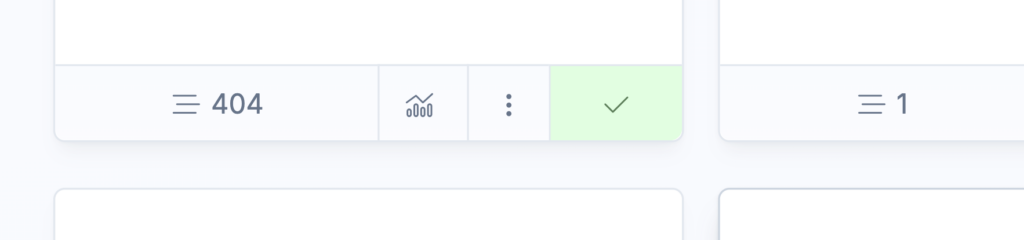
Cards vs Table view
The Surveys page allows you to switch between a “Card” and a “Table” view.

While the Card View works better with a handful of surveys, the Table View is a better fit when are managing many surveys. Both views offer the same functionalities, the table view surfaces a bit more informations though, such as the most relevant timestamps.
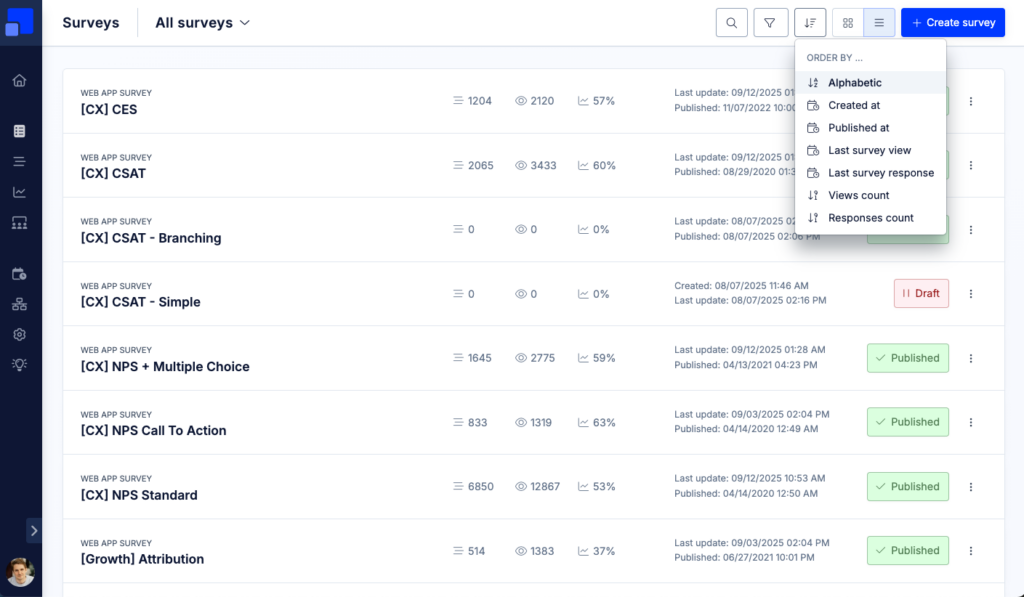
Filter and sort surveys
You’ll find different filter and sorting options in the top navigation bar. You can filter the survey list by “State” (Published, Draft, Archived), as well as by the survey type.
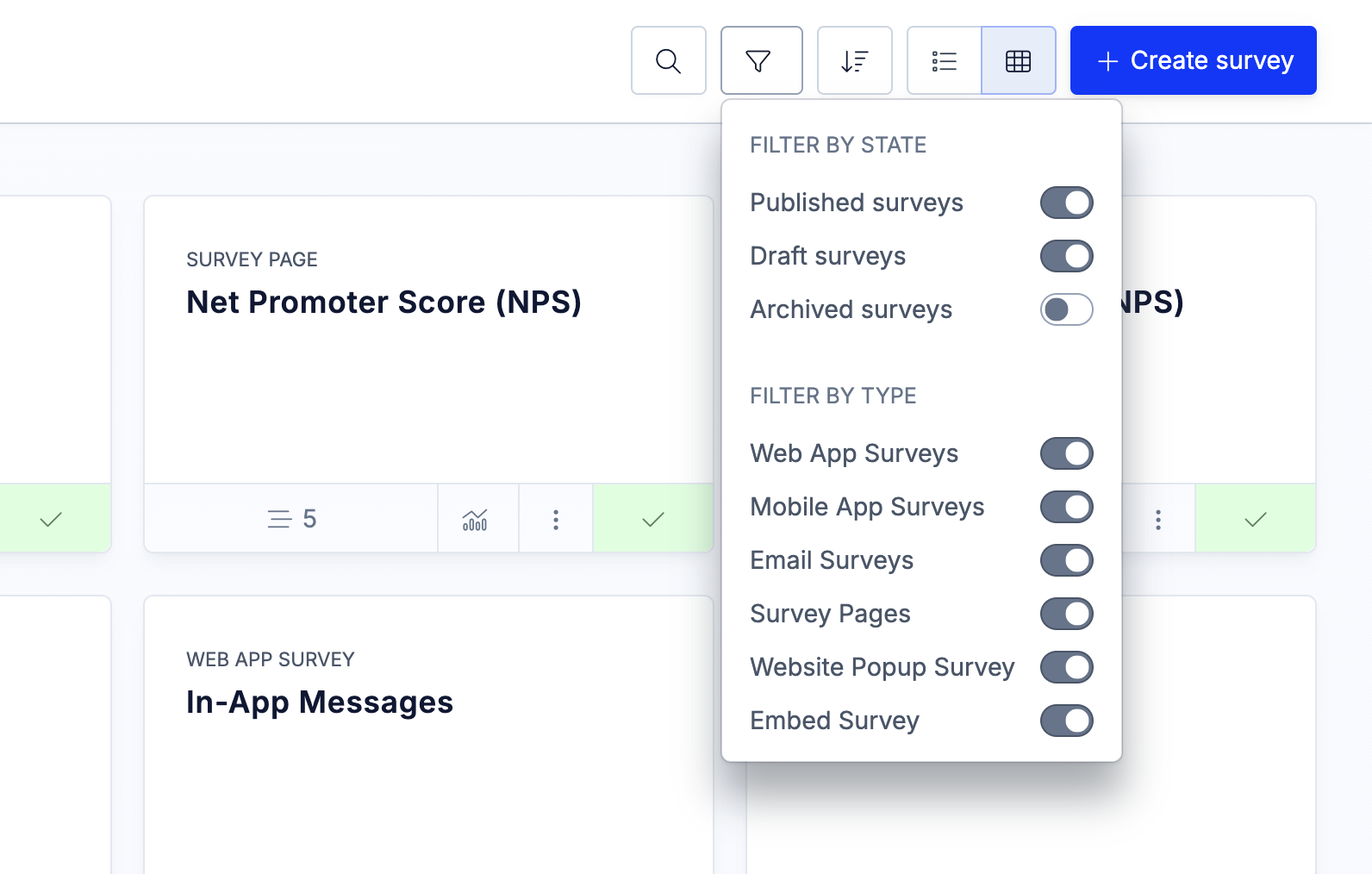
You can also sort surveys by their name (default), the creation date, the publication date, the last survey response date, as well as their response count.
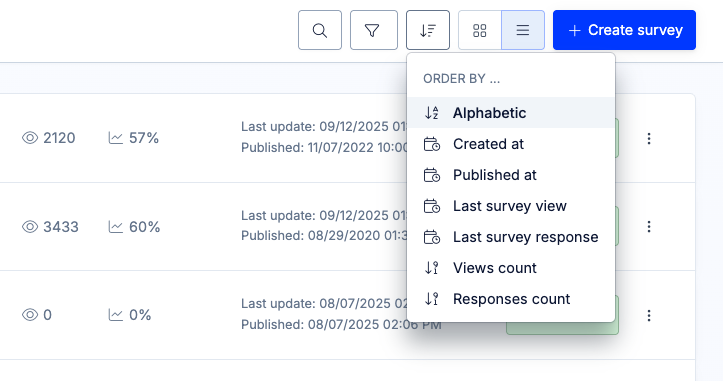
Organize surveys in folders
While most customers start with only a handful of surveys, expanding usage of Refiner to a multitude of survey campaigns and use cases is very common amongst our most successful customers.
For those customers, managing all surveys in a single list quickly becomes quite difficult. This is why we’ve added a folder system that allows them to better organize their surveys. Survey folders are especially useful when you are managing different types of surveys (e.g. Customer Satisfaction and Product Research) within one environment.
To better organise your surveys, you create folders in the top navigation of the survey list. You can also create a new folder when selecting “Move to folder” in the action dropdown of each survey.
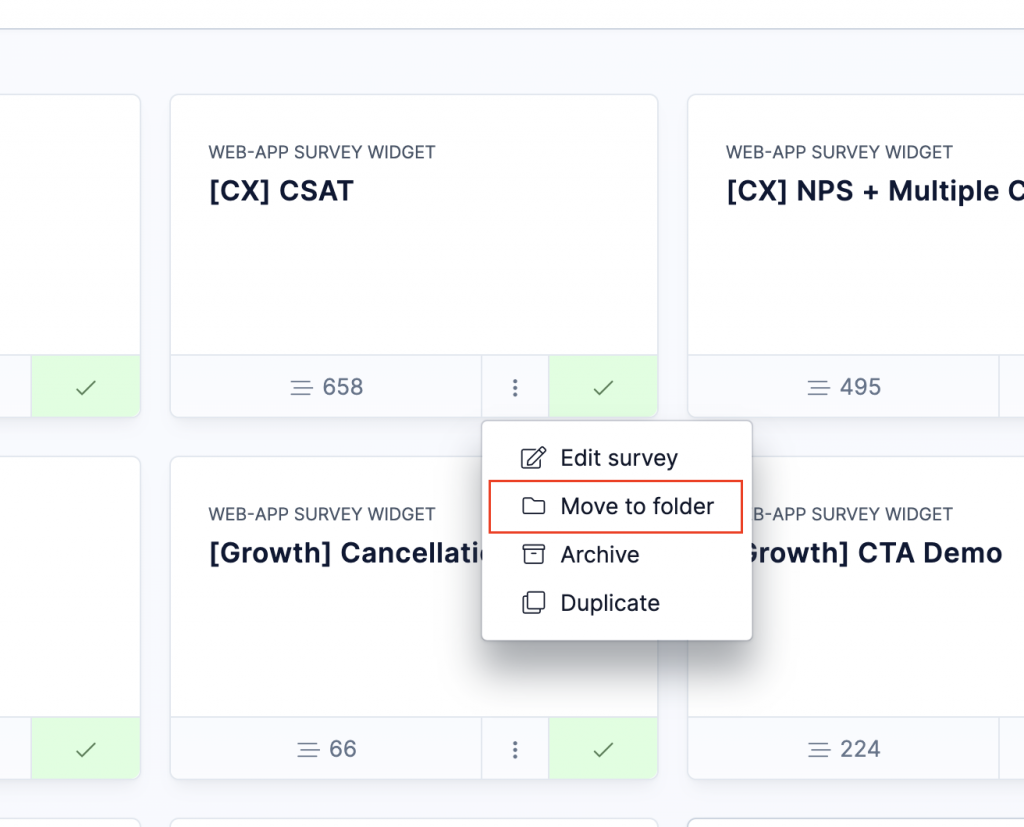
Like on other pages, clicking on the top headline reveals a navigation menu which allows you to quickly switch between your folders.
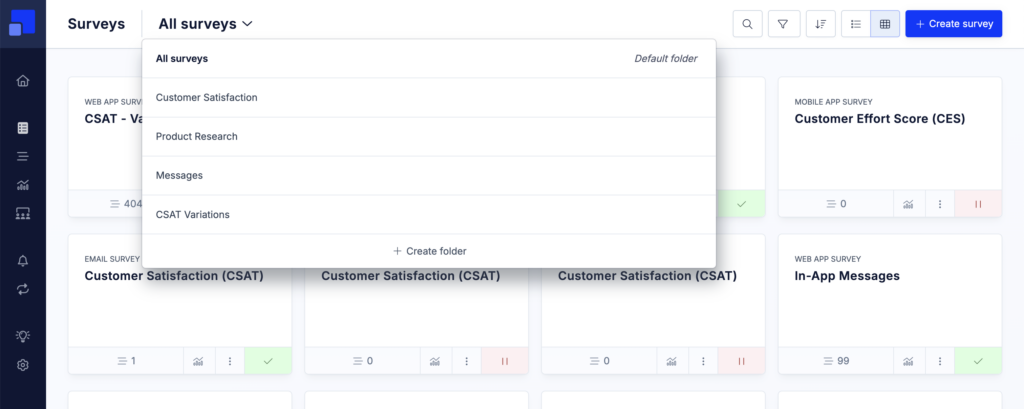
Change survey type
When creating a survey in Refiner, you have the possibility to choose between different survey delivery methods.
A survey in Refiner can have only one delivery method. If you want to launch the same survey for different channels (e.g. Mobile and Web-App), you can simply duplicate the surveys (see above) and then change the survey type.
In the top section of the survey editor, clicking on “Change survey type” will open a modal where you can choose the delivery method.
When changing the survey type, all survey questions, question identifiers, and survey settings will stay intact. You’ll however see different targeting and distribution options depending on the chosen channel.