Schedule & Throttle
Introduction
By default, Refiner shows a survey as soon as a Trigger Event occurs for a user in your Target Audience. Sometimes you want to slow things down a bit though. On this page you’ll learn how to limit surveys views to specific timeframe, how to limit the number of responses you want to collect, how many users in your target audience will see the survey and how fast responses are collected.
All these options are grouped in the “Schedule & Throttle” section in the Targeting tab of the survey editor.
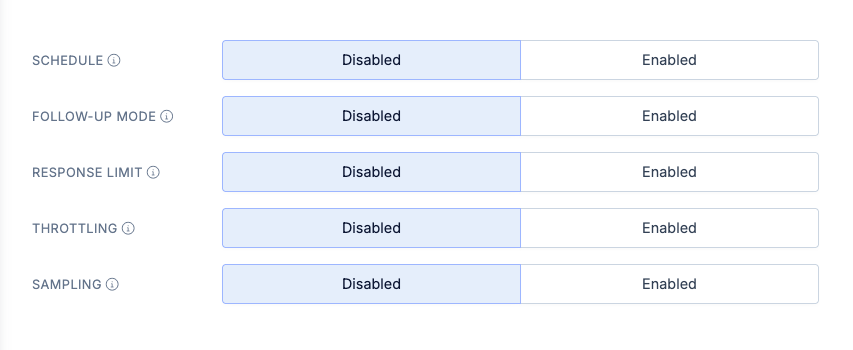
Schedule
The Schedule option lets you set a start and end date for your survey. Once enabled, users won’t see the survey before and after the set dates. You can choose to set both dates, or only one of the two.
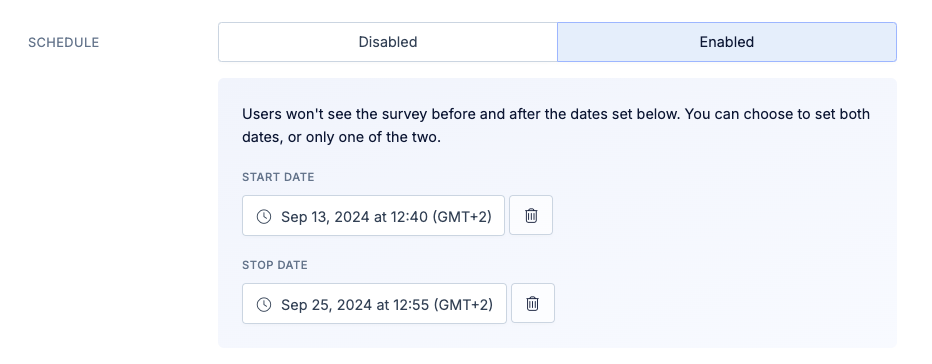
Trigger Event related information, such as tracked events or the session start time, are not affected by setting a start time. As soon as the start date is passed, the survey will start showing up for users that previously qualified to see it.
Sampling
Survey sampling is a method to reduce the number of survey responses while keeping the survey results statistically correct. Instead of showing surveys to all users in your Target Audience, a randomly selected fixed subset of users will see the survey.
The size of of subset is defined by a percentage number that you provide. Which users fall in the target group is determined randomly when we first see them in our system. Selected users always stay in the target group.
The Sampling option does not affect how fast survey responses are selected. As soon as a user matches all trigger options and is part of the randomly selected target group they’ll see the survey.
Please note: Selected users stay in the target group throughout their lifetime, while others will never see the survey. If you want to show the survey eventually to all users but only limit the numbers of responses collected per day, please use one of the Throttling options described below.
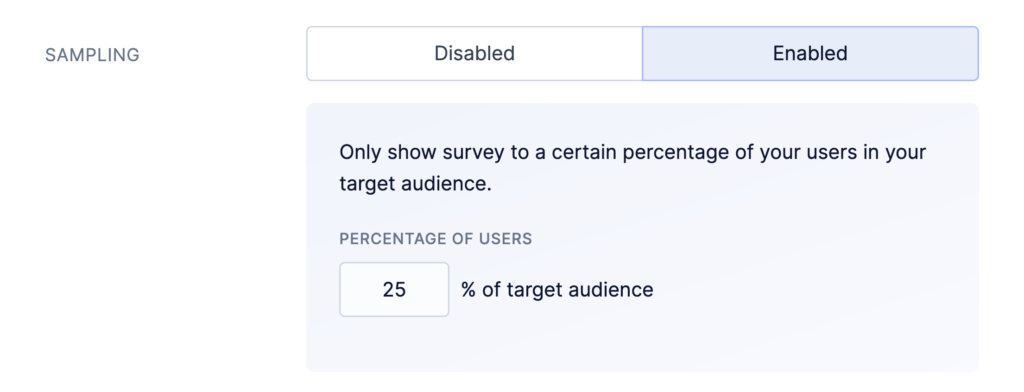
Throttling
Refiner offers various Throttling options to control the collection speed per survey, per user and per environment. The described options below give you full control over how many users will see a survey and how many surveys one single user can see in a given timeframe.
You’ll find a set of throttling options in the Targeting tab of the survey editor and three other option sets in the global environment settings. Each option group serve different throttling use cases and can be enabled independently.
Throttling per survey
The throttling options in the Targeting tab of the survey editor allow you to control how often a survey is shown and how many responses should be collected in a given time period.
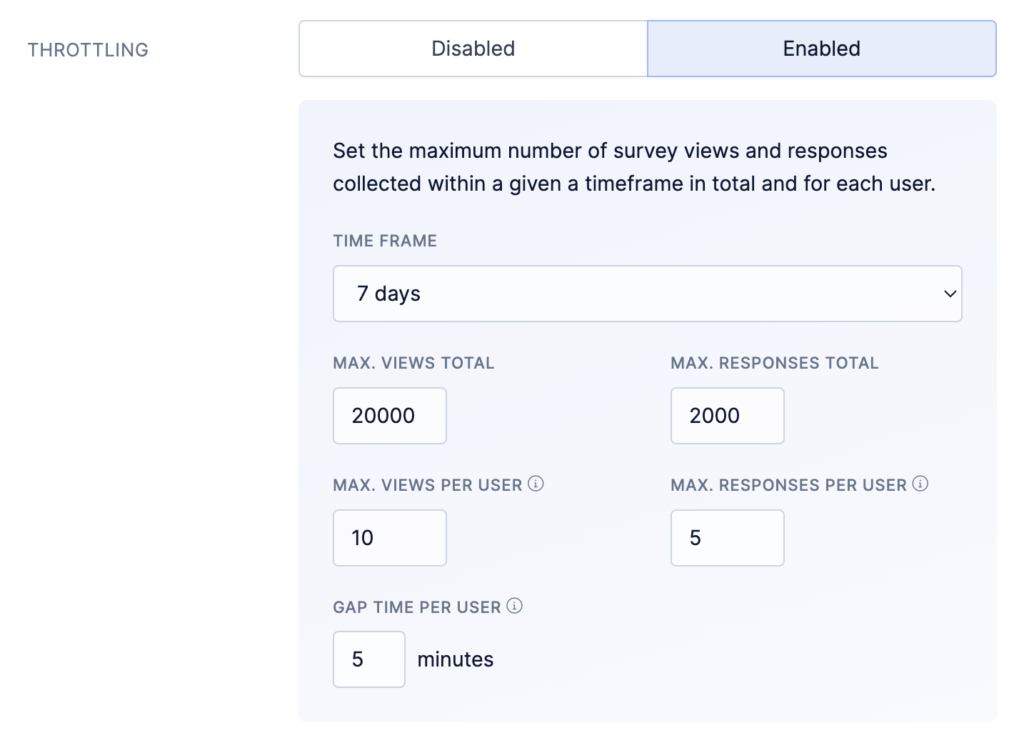
The following parameters parameters are available for throttling per survey.
- Time Frame: This parameter defines how far we will look into the past when determining if a survey can be shown or if we wait a little longer
- Max. survey views: Determines after how many survey views in the given time frame we should stop serving surveys. If you enabled Follow-Up Mode, each attempt counts towards the limit.
- Max. survey responses: Determines how many survey responses you want to collect in the given time frame.
- Max. survey views per user: Determines how often one user can see the survey. This option is only relevant if you are using Follow-Up Mode or Recurring Surveys. If you enabled Follow-Up Mode, each attempt counts towards the limit.
- Max. survey responses per user: Determines how many survey responses one user can provide in the given time frame. This option is only relevant if you are using Follow-Up Mode or Recurring Surveys.
- Gap time per user: How much time needs to pass until a user can see the same survey again.
The throttle options in the Targeting tab of the Survey Editor overwrite environment wide throttling options (see below). They are also prioritized over other survey trigger options, such as recurring surveys and our Follow-Up mode.
Environment wide throttling
In addition to throttling options for each survey, it’s also possible to define survey throttling in the global settings of your environment. You can find the global throttling options under SETTINGS > RESPONSE COLLECTION.
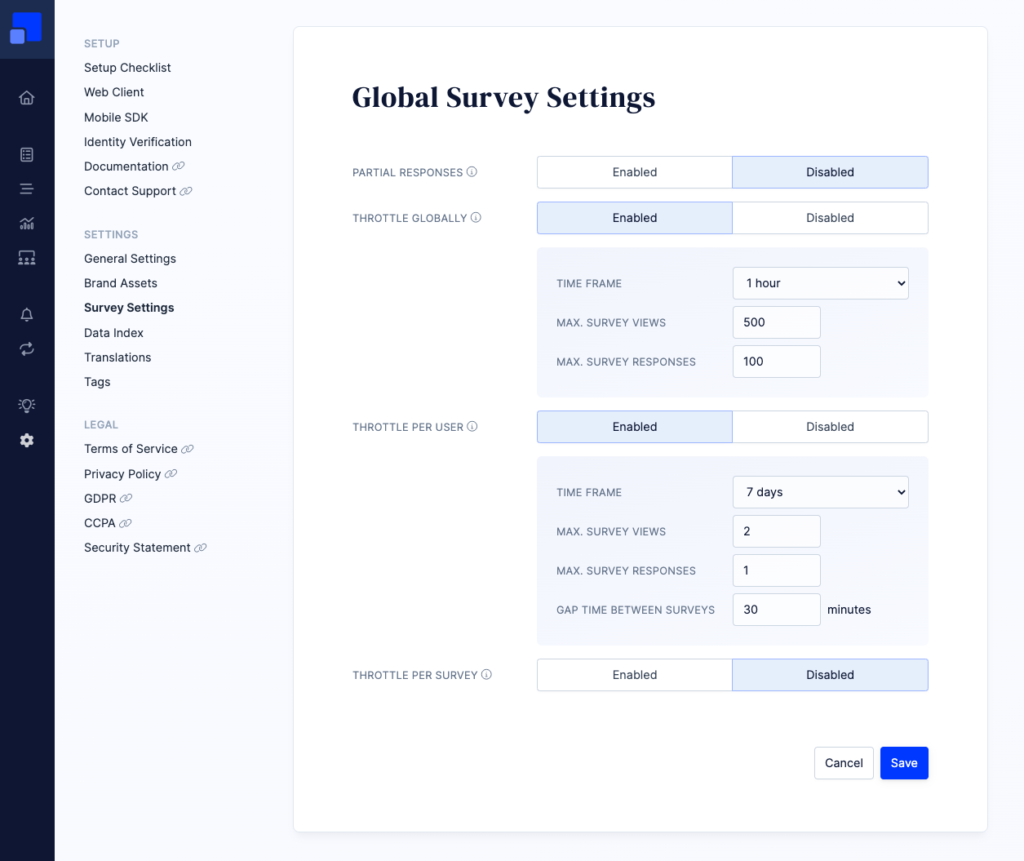
Global throttling options are grouped into three levels as described below. Each group has the following parameters:
- Time Frame: This parameter defines how far we will look into the past when determining if a survey can be shown or if we wait a little longer
- Max. survey responses: Determines how many survey responses you want to collect in the given time frame.
- Max. survey views: Determines after how many survey views in the given time frame we should stop serving surveys. If you enabled Follow-Up Mode, each attempt counts towards the limit.
They three groups of throttling options are:
Throttle globally
Sometimes you might want to control the speed of data collection globally, taking into account all surveys.
A popular use-case for global throttling is to make sure that your team doesn’t get overwhelmed with too much data and can follow up timely on each response (e.g. feedback received from a NPS survey).
When enabled, this settings is prioritized above all other throttling options.
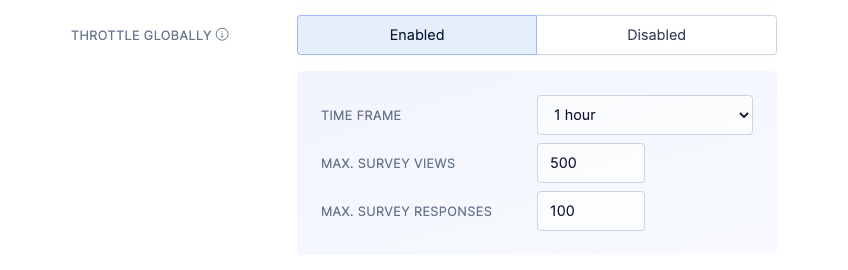
Throttle per user
When you are running multiple surveys in parallel with overlapping target audiences, you might want to control how many surveys or respond to in total.
If enabled, the number of survey views and collected responses is limited for each individual user. You can for example decide that a user should never see more than one survey per week, no matter how many survey campaigns are currently activated.
This group has an additional “Gap time” parameter which defines how much time needs to pass before a user can see another survey.
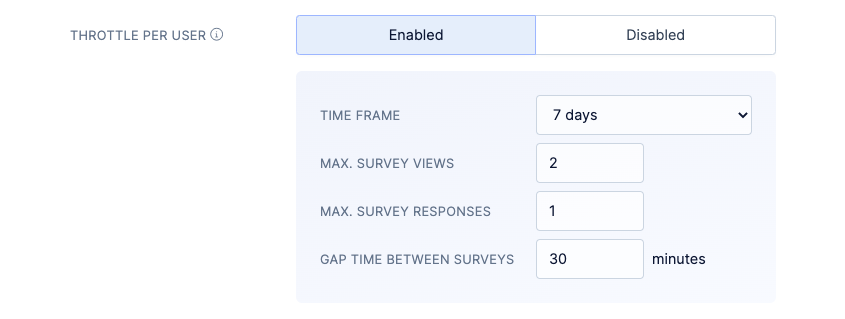
Throttle per survey
This setting allows you to define a default behaviour for all surveys in your account. The setting can be overwritten for individual survey as described above.
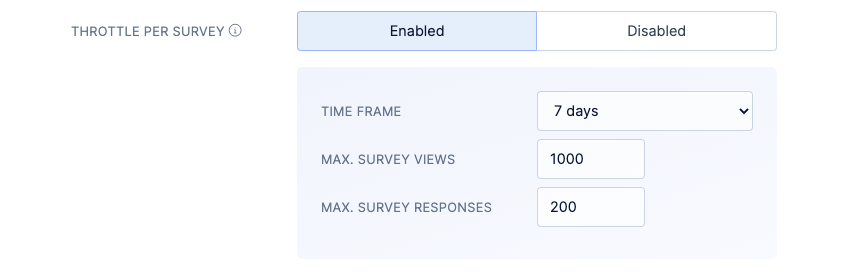
Disclaimer
Please note that survey throttling should be considered as approximate methods.
When choosing a time frame longer than one day, view and response limits are normalized to a 24 hour window. We do this to achieve a more equally distributed collection of survey data. For example, a “600 responses within 30 days” is technically implemented as “30 responses within 24 hours”.
On high traffic websites and apps, it can happen that you’ll see slightly more survey views and responses than indicated in your settings. We recommend to start throttling with lower numbers and work your way up.
Response Limit
Sometimes you might want to collect only a certain number of survey responses and then stop the survey once this number is reached.
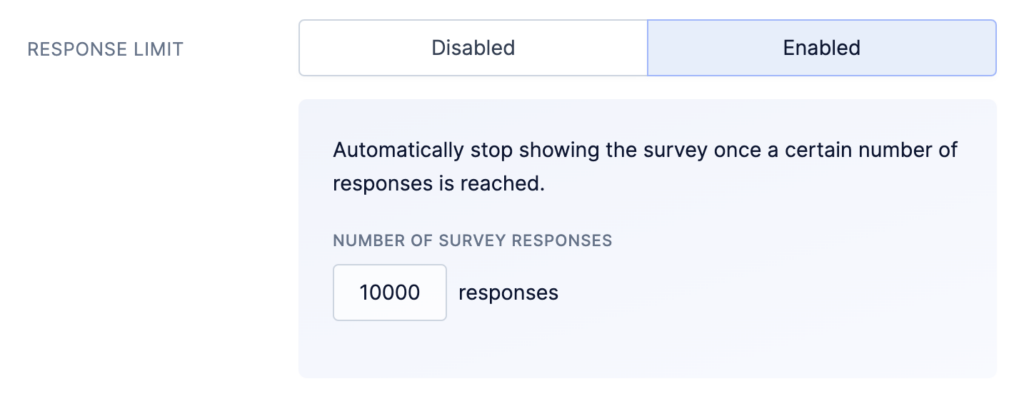
In the Targeting tab in the survey editor, you can enable the option “Limit Responses” and set the number of responses you are aiming for. When enabled, Refiner stops showing your survey once the number is reached.